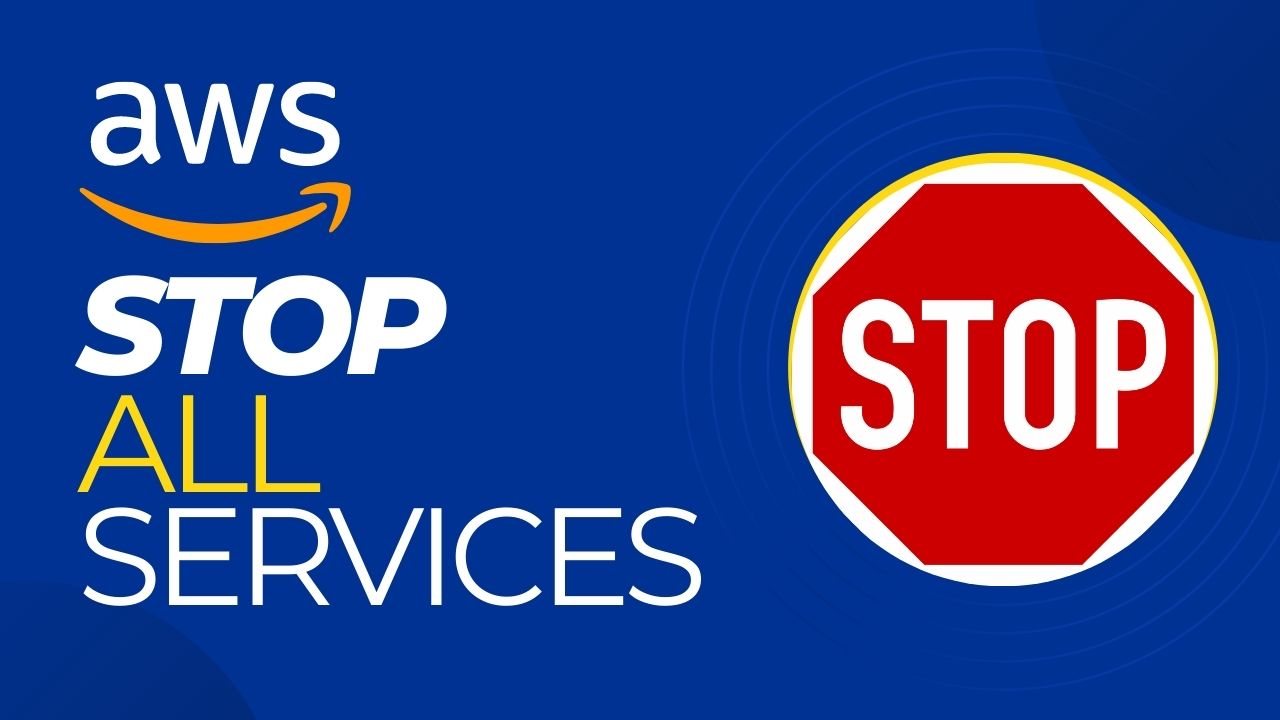Have you ever wondered how to stop all the services in AWS? If so, you’re in the right place. In this article, we’ll delve into the world of Amazon Web Services (AWS), its various services, and the reasons you might need to halt them. Buckle up, because we’re about to embark on an enlightening journey!
Identifying the Services to Stop
Before we dive into the how-to, let’s first identify the services we’re dealing with. AWS offers a plethora of services, but for the sake of this discussion, we’ll focus on the following:
EC2 Instances
Think of EC2 instances as the backbone of your AWS infrastructure. They’re the virtual servers where your applications live.
RDS Instances
RDS instances are your go-to for database services. They handle all the heavy lifting of database management.
Elastic Beanstalk Environments
Elastic Beanstalk is like your personal orchestra conductor, managing the various AWS services that make up your application.
Lambda Functions
Lambda functions are your code snippets running in the cloud. They execute based on specific triggers, making them a key player in serverless architectures.
EKS and ECS Clusters
EKS (Elastic Kubernetes Service) and ECS (Elastic Container Service) clusters are your container orchestration tools. They manage your Docker containers and Kubernetes applications.
Redshift Clusters
Redshift clusters are your data warehousing solution. They store, analyze, and retrieve massive amounts of data at lightning speed.
Preparing for Service Shutdown
Before you hit the stop button, there are a few things you need to do. It’s like preparing for a long vacation – you don’t just pack your bags and leave, right? You make sure your house is secure, your plants are watered, and your pets are taken care of. Similarly, before stopping AWS services, you need to:
Backup Your Data
This is your safety net. In case anything goes wrong, you can always restore your data from the backup.
Communicate with Stakeholders
Inform everyone who might be affected by the shutdown. This includes your team, your clients, and any other stakeholders.
Check Dependencies and Interactions
Ensure that stopping one service won’t adversely affect another. It’s like a game of Jenga – you don’t want the whole tower to collapse when you remove a single block!
Step-by-Step Guide: How to Stop All the Services in AWS
1) Stopping EC2 Instances
a) Sign in to the AWS Management Console: Go to https://aws.amazon.com/ and click on “Sign In to the Console.” Enter your credentials.
b) Access EC2 Dashboard: Once logged in, navigate to the “Services” tab, search for “EC2” in the “Find Services” search bar, and click on “EC2” to open the EC2 dashboard.
c) Select Instances: In the EC2 dashboard, locate and click on the “Instances” option from the left-hand side menu. This will display a list of all your EC2 instances.
d) Select Instances to Stop: Check the boxes next to the EC2 instances you want to stop. You can select multiple instances simultaneously.
e) Stop Instances: With the desired instances selected, click on the “Instance State” drop-down menu at the top of the instances list. From the options presented, choose “Stop Instance.”
f) Confirm Stop: A confirmation pop-up will appear. Review the details of the instances to stop and click on the “Yes, Stop” button to initiate the stop process.
g) Monitor Stopping Process: The selected instances will now enter the stopping state. You can monitor their status in the EC2 dashboard. Wait until the status changes to “stopped.”
2) Stopping RDS Instances
a) Access RDS Dashboard: In the AWS Management Console, use the search bar or navigate through the “Services” menu to find and select “RDS” to access the Amazon RDS dashboard.
b) Select RDS Instances: In the RDS dashboard, click on the “Instances” option from the left-hand side menu. This will display a list of all your RDS instances.
c) Select Instances to Stop: Locate the RDS instance you want to stop and click on the checkbox next to it. You can stop only one instance at a time.
d) Instance Actions: With the instance selected, click on the “Instance Actions” button above the instances list.
e) Stop Instance: From the drop-down menu that appears, select “Stop” and confirm the action when prompted.
f) Monitor Stopping Process: The RDS instance will now enter the stopping state. You can monitor its status in the RDS dashboard. Wait until the status changes to “stopped.”
3) Suspending Elastic Beanstalk Environments
a) Access Elastic Beanstalk Dashboard: Sign in to the AWS Management Console, search for “Elastic Beanstalk” in the “Find Services” search bar, and click on “Elastic Beanstalk” to open the Elastic Beanstalk dashboard.
b) Select Application: In the Elastic Beanstalk dashboard, click on the name of the application that contains the environment you want to suspend.
c) Select Environment: Under the “Environments” section, click on the environment name that you want to suspend.
d) Environment Overview: In the environment details page, click on the “Actions” button.
e) Suspend Environment: From the drop-down menu, select “Suspend Environment.” A confirmation prompt will appear.
f) Confirm Suspend: Review the details of the environment to suspend and click on the “Suspend” button to initiate the suspension process.
g) Monitor Suspension Process: The environment will now enter the suspension state. You can monitor its status in the Elastic Beanstalk dashboard. Wait until the status changes to “Suspended.”
4) Deactivating Lambda Functions
a) Access Lambda Dashboard: Sign in to the AWS Management Console, search for “Lambda” in the “Find Services” search bar, and click on “Lambda” to open the Lambda dashboard.
b) Select Function: In the Lambda dashboard, click on the name of the function you want to deactivate.
c) Function Overview: In the function details page, click on the “Actions” button.
d) Deactivate Function: From the drop-down menu, select “Delete function.” A confirmation prompt will appear.
e) Confirm Deactivation: Review the details of the function to deactivate and click on the “Delete” button to initiate the deactivation process.
f) Monitor Deactivation Process: The Lambda function will now be deactivated. You can see its status in the Lambda dashboard.
5) Halting EKS and ECS Clusters
a) Access EKS or ECS Dashboard: For Amazon EKS (Elastic Kubernetes Service), search for “EKS” and click on “Amazon EKS” in the AWS Management Console. For Amazon ECS (Elastic Container Service), search for “ECS” and click on “Amazon ECS” in the AWS Management Console.
b) Select Cluster: In the EKS or ECS dashboard, click on the name of the cluster you want to halt.
c) Cluster Overview: In the cluster details page, click on the “Actions” button.
d) Halt Cluster: From the drop-down menu, select “Delete cluster” (EKS) or “Delete cluster” (ECS). A confirmation prompt will appear.
e) Confirm Halting: Review the details of the cluster to halt and click on the “Delete” button to initiate the halting process.
f) Monitor Halting Process: The EKS or ECS cluster will now be halted. You can see its status in the EKS or ECS dashboard.
6) Pausing Redshift Clusters
a) Access Redshift Dashboard: Sign in to the AWS Management Console, search for “Redshift” in the “Find Services” search bar, and click on “Redshift” to open the Amazon Redshift dashboard.
b) Select Cluster: In the Redshift dashboard, click on the name of the cluster you want to pause.
c) Cluster Overview: In the cluster details page, click on the “Clusters” button in the left-hand side menu.
d) Pause Cluster: In the clusters list, locate the cluster you want to pause and click on the “Pause” button in the “Actions” column.
e) Confirm Pausing: A confirmation prompt will appear. Review the details of the cluster to pause and click on the “Pause” button to initiate the pausing process.
f) Monitor Pausing Process: The Redshift cluster will now be paused. You can see its status in the Redshift dashboard.
Remember, before stopping or pausing any AWS service, ensure you have taken all necessary backups and made proper arrangements to avoid any data loss or disruption in your applications. Also, keep in mind that stopping or pausing certain services may lead to additional costs or require specific configurations once you resume them. Always refer to AWS documentation and best practices for each service before making any changes.
Automating the Process and Managing Autoscaling During Shutdown
Automation is like having a personal assistant who does all the work for you. With AWS Management Console, AWS CLI, and AWS SDKs, you can automate the process of stopping services. But remember, when you’re shutting down, you also need to manage autoscaling. It’s like telling your assistant not to order more groceries when you’re going on vacation.
Automated shutdown of non-essential services and managing autoscaling during downtimes are essential practices that can significantly impact the overall AWS ecosystem. With the right automation and control measures, organizations can reduce costs, enhance resource utilization, and ensure a smooth operational experience.
- AWS CloudWatch Events: Utilize CloudWatch Events to create scheduled rules for service shutdown. Schedule events during non-peak hours or when services are not required to achieve optimal resource allocation.
- AWS Lambda Functions: Create Lambda functions triggered by CloudWatch Events, which execute the shutdown process across selected services. Lambda functions can be tailored to suit specific service requirements and dependencies.
- Tagging for Targeted Shutdown: Leverage resource tagging to identify non-critical services. Customize the automation process to selectively target and shut down tagged resources only.
- Graceful Shutdown: Implement scripts within Lambda functions to ensure a graceful shutdown process. Terminate ongoing tasks and processes to prevent data loss or service disruption.
- Shutdown Confirmation: Send notifications through Amazon SNS or other communication channels to confirm service shutdown. Provide an opportunity for manual intervention in case of any critical changes.
Managing Autoscaling During Shutdown:
| Autoscaling Group | Minimum Size | Desired Capacity | Maximum Size | Scaling Policy |
|---|---|---|---|---|
| WebAppASG | 2 | 4 | 10 | Target Tracking Scaling (50%) |
| WorkerASG | 3 | 4 | 8 | Simple Scaling (CPU utilization) |
- Adjust Autoscaling Policies: Modify autoscaling policies to accommodate reduced capacity during shutdown periods. Lower the target tracking thresholds or adjust scaling triggers based on reduced resource needs.
- Cooldown Periods: Implement cooldown periods to avoid rapid scaling during frequent service restarts. This prevents unnecessary resource allocation and cost fluctuations.
- Health Checks and Auto Recovery: Enable health checks on instances to ensure only healthy instances are scaled up. Configure auto-recovery to replace unhealthy instances automatically.
- Scheduled Scaling Actions: Utilize AWS scheduled scaling actions to scale instances up or down based on known patterns of service demand, aligning capacity with workload requirements.
By following a well-defined automation strategy and managing autoscaling appropriately, organizations can strike the right balance between cost optimization and operational efficiency. These practices not only ensure significant cost savings but also create a more sustainable AWS infrastructure, which can quickly adapt to varying demands, while still delivering a seamless experience to end-users.
Scripts to Stop All AWS Services
Scripts are your magic spells. With the right script, you can stop all AWS services with a single command. It’s like having a universal remote control for your AWS infrastructure.
Stopping EC2 Instances using AWS CLI
To stop EC2 instances using AWS CLI, use the command
aws ec2 stop-instances --instance-ids instance_idReplace ‘instance_id’ with the ID of the instance you want to stop.
Terminating RDS Instances using AWS CLI
To delete an RDS instance using AWS CLI, use the command
aws rds delete-db-instance --db-instance-identifier mydbinstanceReplace ‘mydbinstance’ with the name of your database instance.
Disabling Auto Scaling Groups using AWS CLI
To suspend Auto Scaling using AWS CLI, use the command
aws autoscaling suspend-processes --auto-scaling-group-name my-asgReplace ‘my-asg’ with the name of your Auto Scaling group.
Using Third-Party Tools
Third-party tools are like your handyman. They can help you manage AWS services and make your life easier.
While AWS offers a comprehensive suite of native tools for service management, exploring third-party alternatives can often yield unique benefits and streamlined workflows. These tools present innovative solutions to stop AWS services efficiently, granting users greater control and flexibility over their cloud environment. Here, we present a selection of noteworthy third-party tools that enable users to stop AWS services seamlessly, revolutionizing the cloud management experience:
| Tool Name | Description | Key Features |
|---|---|---|
| CloudCheckr | A comprehensive cloud management platform with robust service monitoring capabilities and cost optimization features. | – Unified dashboard for service control |
| Botmetric | An AI-driven platform for AWS service optimization and cost control. | – Smart recommendations for stopping |
| ParkMyCloud | User-friendly platform for automated scheduling of AWS resources. | – Customizable schedules for service |
| Skeddly | Task automation platform for AWS services with flexible scheduling options. | – Wide range of pre-built automation |
| CloudRanger | Backup and disaster recovery tool for AWS | – Automated start/stop of EC2 instances |
By leveraging these third-party tools, AWS users can bid farewell to manual service management tasks, embrace automated workflows, and achieve enhanced efficiency and cost-effectiveness. The flexibility offered by these tools empowers organizations to tailor their cloud infrastructure to their specific needs and optimize resource allocation. Moreover, the centralized dashboards and reporting features facilitate real-time monitoring and data-driven decision-making. As technology evolves, incorporating these third-party tools can prove to be a game-changer for businesses seeking to navigate the complexities of AWS service management effectively.
Ensuring Security and Cost Optimization
Security is your fortress, protecting your AWS infrastructure from threats. Cost optimization, on the other hand, is like your financial advisor, helping you get the most out of your AWS investment.
By carefully halting unnecessary services, organizations can bolster their security posture, mitigate potential vulnerabilities, and curb unnecessary expenditure. Here’s a comprehensive approach to stop all the services in AWS while maintaining a secure and cost-efficient environment:
I. Evaluating Service Necessity:
- Conduct a thorough inventory of all AWS services currently active within the account.
- Categorize services based on their criticality and business relevance.
- Identify services that are no longer in use or redundant, either due to organizational changes or project completion.
- Prioritize shutting down non-essential services first, ensuring minimal disruption to core operations.
II. Creating a Stop Plan:
- Develop a comprehensive plan detailing which services will be stopped, their associated dependencies, and their impact on other components.
- Ensure collaboration between various teams to avoid inadvertently halting crucial services.
- Set specific timeframes for service shutdowns to allow stakeholders to adapt to the changes.
III. Enabling Logging and Monitoring:
- Before stopping services, enable robust logging and monitoring mechanisms to track any unusual behavior or potential security threats during and after the shutdown process.
- Employ AWS CloudTrail, AWS Config, and AWS CloudWatch to gain insights into API calls, configuration changes, and operational insights.
IV. Implementing IAM Best Practices:
- Review and update Identity and Access Management (IAM) policies to grant only the necessary permissions required for service shutdowns.
- Remove or revoke excessive privileges to prevent unauthorized access or accidental disruptions.
V. Utilizing AWS Trusted Advisor:
- Leverage AWS Trusted Advisor to gain insights into cost optimization opportunities and security recommendations.
- Act upon the suggestions provided to enhance resource utilization and maintain a secure environment.
VI. Building a Stop Services Checklist:
- Develop a comprehensive checklist that outlines the step-by-step process for stopping each service securely.
- Include backup and recovery plans in case reactivation becomes necessary.
By following this meticulous approach, organizations can confidently stop all the services in AWS while ensuring the highest levels of security and cost optimization. This method fosters a proactive and resilient cloud infrastructure, aligning with the evolving needs of modern businesses. Remember, a well-managed AWS environment not only reduces expenses but also fortifies your organization against potential cyber threats, instilling confidence in your stakeholders and customers alike.
Common Challenges and Troubleshooting
Every journey has its challenges, and stopping AWS services is no exception. But don’t worry, we’ve got you covered. Whether it’s service restart failures, data integrity issues, unexpected dependencies, or monitoring and alarms, we’ll guide you through it all.
When it comes to managing AWS infrastructure, stopping all the services can be a complex task, especially in large-scale deployments. Several challenges and potential issues might arise during this process, requiring careful troubleshooting. Let’s explore some of the common challenges and the corresponding troubleshooting strategies:
| Challenge | Troubleshooting Strategy |
|---|---|
| 1. Interdependency Complexity | Analyze service dependencies and determine the correct sequence for stopping services. |
| Implement Amazon CloudWatch alarms to alert for unexpected interdependencies disruptions. | |
| 2. Data Integrity | Take backups of critical data before stopping services to ensure no data loss. |
| Conduct thorough testing after restart to validate data integrity. | |
| 3. Orchestration Errors | Utilize AWS Systems Manager Automation to automate the stopping and starting of services. |
| Monitor logs and error codes to pinpoint the cause of failures. | |
| 4. Impact on Production | Schedule the service stoppage during maintenance windows to minimize disruption. |
| Implement AWS Elastic Beanstalk’s rolling updates for seamless deployments. | |
| 5. Resource Deallocation | Identify idle and underutilized resources before stopping services to optimize cost savings. |
| Utilize AWS Trusted Advisor to receive resource utilization recommendations. |
Halting all services in AWS requires a strategic approach to overcome the challenges. Employing a well-structured troubleshooting plan ensures a smooth and efficient process, reducing potential risks and downtime while managing the cloud infrastructure effectively.
Best Practices for Stopping AWS Services
Best practices are your roadmap to success. They guide you on your journey, ensuring you reach your destination without any hiccups.
Implementing best practices for stopping AWS services ensures that you maintain control over your cloud infrastructure while optimizing resource usage. Here are some key points and a table summarizing the recommended practices:
- Identify idle and unused resources: Regularly review your AWS environment to identify resources that are not actively used. Stopping these resources can significantly reduce costs.
- Create tagging policies: Implement consistent tagging across all resources to categorize them effectively. This facilitates easier identification of resources to stop and avoid unintended shutdowns.
- Prioritize critical services: Identify non-essential services that can be stopped during periods of low activity. Prioritize critical services to ensure essential operations continue without disruption.
- Schedule automated shutdowns: Use AWS tools like AWS Lambda and CloudWatch Events to create automated schedules for stopping non-essential services during non-business hours or weekends.
- Consider data persistence: For services like Amazon EC2 instances, choose appropriate storage options or use EBS snapshots to preserve data during temporary shutdowns.
Table: Recommended Services Stopping Schedule
| Service | Recommended Shutdown Schedule |
|---|---|
| Amazon EC2 | Non-business hours or weekends |
| RDS instances | During periods of low database usage |
| AWS Lambda | Set idle function timeout and schedule |
| Amazon RDS | During maintenance windows |
| Amazon Redshift | Non-business hours or weekends |
| AWS EMR | Schedule according to job processing |
| Amazon ECS | Non-essential tasks and off-peak hours |
By following these best practices and adhering to the schedule outlined in the table, you can effectively stop AWS services when they are not required, ensuring cost optimization and maintaining a secure and well-organized cloud infrastructure.
Conclusion
Stopping AWS services might seem like a daunting task, but with the right knowledge and tools, it can be as easy as pie. Remember, preparation is key, and communication is crucial. So, are you ready to take control of your AWS services?
For more articles on AWS help and queries, please visit us at kapilnawani.com.
Here are some more recommended articles that you might like.
- How to Create Default VPC in AWS – Ultimate Guide 2023
- How to Create Spot Instances in AWS
- How to Import SSL Certificate in AWS ACM – Complete Guide
- How to Import Snowflake Python Libraries in AWS Lambda
- How to Deploy React App on AWS Amplify – Best Guide 2023
- How to Connect to AWS RDS Using DBeaver
- How to Change Instance Type in AWS: A Comprehensive Guide