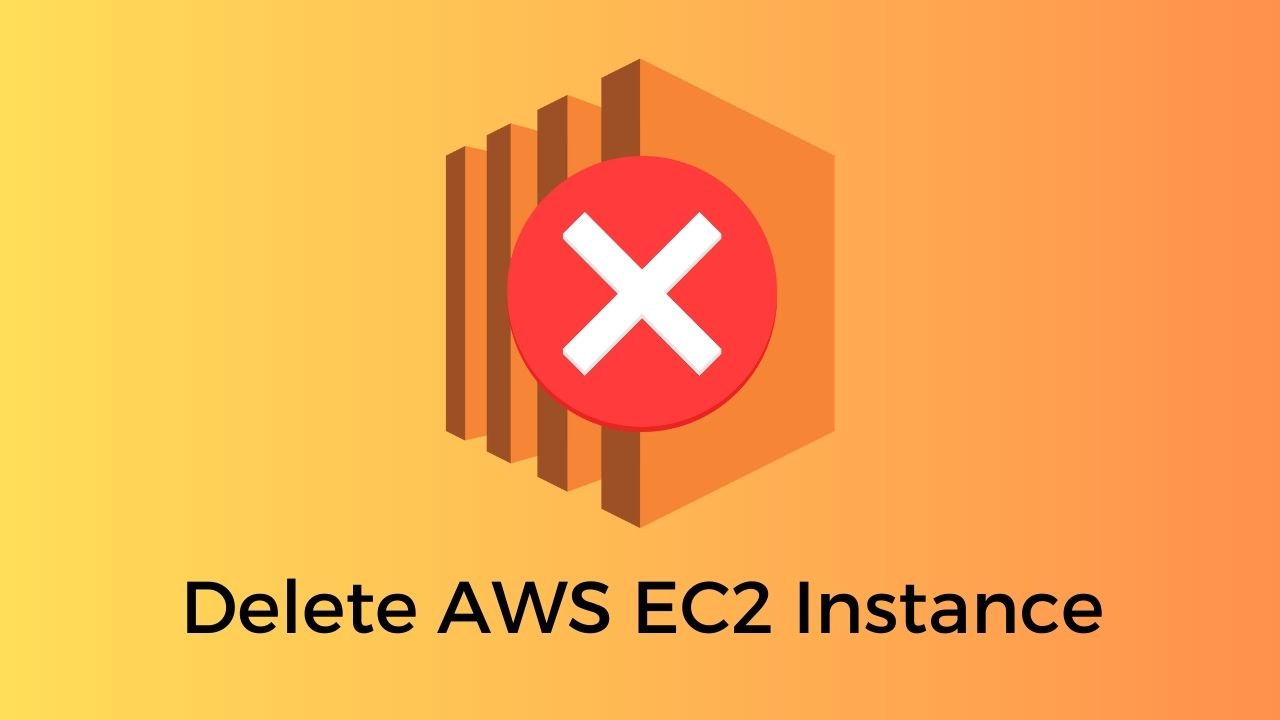Instances are fundamental components of Amazon Web Services (AWS), serving as virtual servers that run applications and handle computing workloads. However, there may come a time when you need to delete an instance in AWS. Whether it’s to optimize costs, replace outdated infrastructure, or simply remove unnecessary resources, deleting an instance requires careful consideration and adherence to best practices. In this article, we will explore the step-by-step process of deleting an instance in AWS while highlighting important considerations and best practices. Let’s learn how to delete an instance in AWS.
Introduction
AWS provides a user-friendly interface called the AWS Management Console, which allows you to manage your cloud resources efficiently. Deleting an instance involves a few straightforward steps, but it’s essential to ensure you follow the correct procedure to avoid unintended consequences.
Understanding Instances in AWS
Before diving into the deletion process, it’s crucial to understand what instances are in the context of AWS. An instance is a virtual server that you can launch in the cloud to run your applications. Instances are scalable, customizable, and offer a variety of configurations to meet your specific requirements. They are billed based on usage, allowing you to have full control over your computing resources.
How to Delete an Instance in AWS – Steps
Accessing the AWS Management Console
To begin the instance deletion process, you first need to access the AWS Management Console. Open your web browser and navigate to the AWS Management Console login page. Enter your credentials to log in successfully.
Navigating to the EC2 Dashboard
Once you are logged in, you will land on the AWS Management Console home page. To delete an instance in AWS, you need to navigate to the EC2 (Elastic Compute Cloud) dashboard. You can do this by typing “EC2” in the search bar at the top of the console or by selecting “EC2” under the “Compute” category.
Selecting the Instance to Delete
In the EC2 dashboard, you will find a list of your instances. Locate the instance you wish to delete from the list and select it. Ensure you have the correct instance selected, as deletion is irreversible.
Confirming the Deletion
With the instance selected, click on the “Actions” button at the top of the EC2 dashboard. From the dropdown menu, choose “Instance State” and then click on “Terminate” to initiate the deletion process. A confirmation prompt will appear, asking you to confirm the termination. Review the details and click on “Yes, Terminate” to proceed. The instance deletion process will commence, and you will no longer be billed for its usage.
Additional Considerations
While the basic process outlined above allows you to delete an instance in AWS, there are a few additional considerations you should keep in mind for a smooth transition.
Creating a Snapshot
Before deleting an instance, it is advisable to create a snapshot of any important data or configuration settings associated with the instance. Snapshots are point-in-time copies of your instance’s data stored in Amazon S3. They provide a backup and can be used to restore your data or launch new instances with similar configurations if needed.
Terminating Related Resources
Instances in AWS often have dependencies and associated resources such as Elastic IP addresses, security groups, and storage volumes. When deleting an instance, it’s important to review and terminate these related resources if they are no longer required. This ensures a clean and efficient deletion process, avoiding any lingering costs or security risks.
How To Delete Elastic IP in AWS
To delete an Elastic IP in AWS, you can follow these steps:
- Log in to your AWS Management Console.
- Navigate to the EC2 Dashboard.
- From the left-hand menu, click on “Elastic IPs” under the “NETWORK & SECURITY” section.
- You will see a list of Elastic IPs associated with your account.
- Locate the Elastic IP that you want to delete and select it by clicking on the checkbox next to it.
- In the top menu, click on the “Actions” button.
- From the dropdown menu, select “Release addresses.”
- A confirmation dialog box will appear. Review the information to ensure you are releasing the correct Elastic IP.
- Click on the “Release” button to confirm the deletion.
- The Elastic IP will be released and returned to the pool of available addresses.
- It’s important to note that releasing an Elastic IP will not immediately detach it from any associated EC2 instance. To detach an Elastic IP from an EC2 instance, you need to manually disassociate it before deleting the Elastic IP.
- To disassociate an Elastic IP from an EC2 instance, go to the “Instances” section in the EC2 Dashboard.
- Select the instance that has the Elastic IP attached.
- From the “Actions” menu, choose “Networking” and then “Disassociate Elastic IP address.”
- Confirm the disassociation.
- Once the Elastic IP is disassociated, you can proceed with deleting it following the steps mentioned earlier.
Best Practices for Instance Deletion
To optimize your instance deletion process and minimize any potential issues, it’s important to follow some best practices.
Verify Instance Importance
Before deleting an instance, verify that it is no longer needed or serving any critical functions. Check with your team or stakeholders to ensure that its removal will not cause any disruptions or impact ongoing projects.
Back Up Data and Configuration
As mentioned earlier, create a snapshot of any important data or configuration settings before deleting an instance. This ensures you have a backup in case you need to recover the data or launch a similar instance in the future.
Review Dependencies and Impact
Identify and review any dependencies or impact that deleting an instance might have on other resources or applications. Consider any potential cascading effects and plan accordingly to mitigate any risks.
Conclusion
Deleting an instance in AWS is a straightforward process when following the correct steps and considerations. By navigating the AWS Management Console, selecting the instance, and confirming the termination, you can efficiently remove unnecessary resources from your AWS infrastructure. Remember to create a snapshot for important data, terminate related resources, and adhere to best practices to ensure a smooth deletion process.
FAQs
Can I recover a deleted instance in AWS?
No, once you delete an instance in AWS, it cannot be recovered. It is essential to ensure the instance is no longer needed before initiating the deletion process.
Will I be charged for a terminated instance?
No, once an instance is terminated, you will no longer be billed for its usage. However, be sure to review and terminate any associated resources to avoid unnecessary costs.
Can I delete multiple instances simultaneously
Yes, you can select multiple instances and initiate the deletion process for all of them simultaneously. However, exercise caution to avoid accidentally deleting instances that are still in use.
What happens to the data stored on an instance when I delete an instance in AWS?
When you delete an instance in AWS, the data stored on its associated storage volumes is lost. Remember to create a snapshot or backup of important data before deletion.
Can I automate instance deletion using AWS APIs or scripts?
Yes, AWS provides APIs and command-line tools that allow you to automate instance deletion. This can be useful when managing a large number of instances or integrating with existing workflows.
For more articles on AWS help and queries, please visit us at kapilnawani.com.